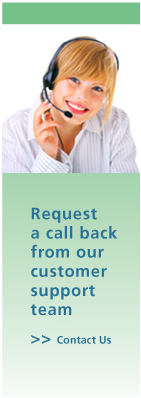The Preferred Consignment Software
for your Seasonal Consignment Sale!
Having trouble logging in?
Here are some helpful hints for you.
- The system is case sensitive, so remember to make note of any capital letters in your passwords.
- If you already have a MyCM account and a User ID linked to your email address, the system will not let you create a new account. If this is your situation and the system is not accepting your User ID, then simply request that your User ID be sent to your email by clicking on ‘Reset my User ID?'.
- The system also does not allow a duplicate email address upon registration. So, if the system tells you that it cannot find your email, then you either are not registered in our system or you used a different email with your account.
- To avoid return emails from MyCM going to spam/junk folder, send an email to : myconsignmentmanager@myconsignmentmanager.com with the subject: testing to eliminate junk or spam folder.
To reset your passwords, you can use the links below to reset them at anytime.
RESET USER ID:
Click here to reset my User ID.
RESET PASSWORD:
Click here to reset my Password.
RESET TO UPDATE EMAIL ADDRESS (requires login)
Click here to login and click on My Account to reset my Account's Email address.
Still need help? You can click here to contact us via email: support@myconsignmetnmanager.com and a customer service repetitive will respond back to you within 24-48 hours.
You will need to know this information prior to emailing:
- User ID you are trying to use
- Password you are trying to use
- Email in account
- The sale you are trying to participate with.
PASSWORD FAQ
Need more help? Please follow these instructions in their order until your password issue is resolved. The more closely you follow the instructions, the faster you will receive the answers you need.
What exactly is your issue?
Q:
Cannot find the activation email when creating your account directly from the MyCM Website?
A:
Go to STEP 1 AND/OR STEP 2.
Q:
Is the system not taking the password that you entered?
A:
Try these tips - starting with STEP 3.
Q:
Does the system state that your account has not been activated?
A:
Then you need to click on the link that was emailed to you. Cannot find the email? Look in your junk or spam folder. Still cannot find it, your email provider is blocking our emails. Read STEP 2 below.
Q:
After you login, does it only allow you to volunteer and not enter in items?
A:
You need to email your sale owner directly and have them change your status.
Q:
Are you only registered with the MyCM database and not yet registered for the specific sale?
A:
Then you just need to go to the sale's website and click on Register Here. Do not create another account.
Q: If your sale is using Paypal and you have ‘paid', but you still cannot register, login again and read the instructions for PayPal. If you paid by e-check, it can take 3-5 days for your check to clear.
STEP 1: ACTIVATION EMAIL - JUNK/SPAM FOLDER
Look in your junk or spam folder for the email.
STEP 2: ACTIVATION EMAIL - ADD EMAIL TO SYSTEM
If you cannot find the email, please look in your junk or spam folder. If you did find it in the email in your junk or spam folder, you should send an email to: myconsignmentmanager@myconsignmentmanager.com and in the subject type: testing to eliminate junk or spam folder. This should communicate to your server to accept our emails.
STEP 3: CASE SENSITIVE
Make sure that you entered it exactly the way you registered the passwords. The system is case sensitive so you must enter in a capital letter when there is supposed to be a capital letter. Please try again. [Login UPDATE EMAIL ADDRESS LINK-SEE ABOVE]. If you still cannot login proceed to STEP 4 to retrieve your User ID and proceed to STEP 5 to retrieve your Password reset.
STEP 4: OBTAIN USER ID
If you have tried to login twice and you believe it was entered correctly, then simply click on the “Forgot User ID?” button and enter in the email address you registered. Then check your email account for the User ID email. The system will send it with 0-3 minutes. If you cannot find it, please look in your junk or spam folder. If you did find it in the email in your junk or spam folder, you should send an email to: myconsignmentmanager@myconsignmentmanager.com and in the subject type: testing to eliminate junk or spam folder. This should communicate to your server to accept our emails. Now click on the “Forgot User ID?” button again and go look for the email. [“Forgot User ID?” link- SEE ABOVE] If you still cannot find the email, please proceed to STEP 6. If you now have your User ID, try to login again assuming your remembered password is correct [Login UPDATE EMAIL ADDRESS LINK-SEE ABOVE]. If your password is not correct and you need to reset it, please proceed to STEP 5.
STEP 5: RESET PASSWORD
To obtain your password, now you need to click on the “Forgot Password?” button and enter in the User ID that was emailed to you. Then check your email account for the Password email. The system will send it with 0-3 minutes. If you cannot find it, please look in your junk or spam folder. If you did find it in the email in your junk or spam folder, you should send an email to: myconsignmentmanager@myconsignmentmanager.com and in the subject type: testing to eliminate junk or spam folder. This should communicate to your server to accept our emails. Now click on the “Forgot Password?” button again and go look for the email. [“Forgot Password?” link - SEE ABOVE] If you still cannot find the email, please proceed to STEP 6. If you now have your Password, please go ahead and login now [Login UPDATE EMAIL ADDRESS LINK-SEE ABOVE].
STEP 6:
Since it appears as though you are not receiving emails from MyCM, you will need to email MyCM directly. You will need to email the following information to support@myconsignmentmanager.com .
- Type in the subject line: Need help with password
- The details of your problem - i.e. The system will not take my passwords and I am not receiving the requested MyCM password emails.
- Your First and Last Name
- User ID and password that you think it should be
- The name of the sale you are selling with
We look forward to hearing from you!